How to scan
These instructions are relevant to a HP Deskjet 3050 all-in-one series.
1. Load paper into the input tray
2. Lift lid on the printer (scanner) and load original print side down on right front corner of glass
3. Close lid
4. Press the scan button on the printer or open the scan application on your computer, double-click the printer icon on the desktop. Choose scanner actions and select activate scan to computer.
5. Follow instructions on the printer display.
Tip: if you want to select the format for your scanned image, or you want to edit your scanned image, start the scan with the Printer Software instead of the scan button.
Source: Hewlett-Packard, n.d. HP Deskjet 3050 All-in-One series manual, viewed 07 March 2012, <http://h10032.www1.hp.com/ctg/Manual/c02497809.pdf>
Resolutions
Before scanning an image the required resolution and image mode must be determined.
1. 300 dpi: used for commercial printing of books, glossy magazines and brochures
2. 150 - 200 dpi: used for laser and inkjet printers
3. 72 - 96 dpi: used for e-mail attachments, the web, powerpoint and multimedia.
Source: Lea Calodolce, UTS tutor for Fashion Communication: An Introduction (digital).
 |
| Scanned image of disc with the resolution of 75 dpi. This resolution is ideal for blogs. The larger the resolution, the larger the scanned image will appear. |
Photoshop's save for web & devices feature
Adobe Photoshop's 'Save for web & devices' feature allows one to optimise their photos for websites without affecting how an image looks. Slowness in the loading of websites are generally caused by images. To save an image through this feature you use File>Save for Web & Devices. Upon clicking this an options panel appears with a preview window which allows you to resize the image, select image type and alter the resolution. If you were uploading the image onto a blog I would recommend setting it as a JPEG.
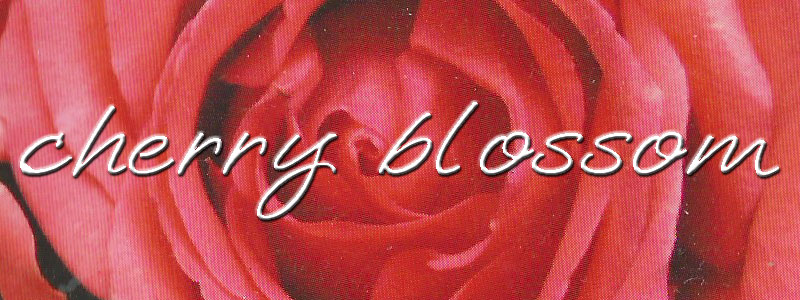
No comments:
Post a Comment